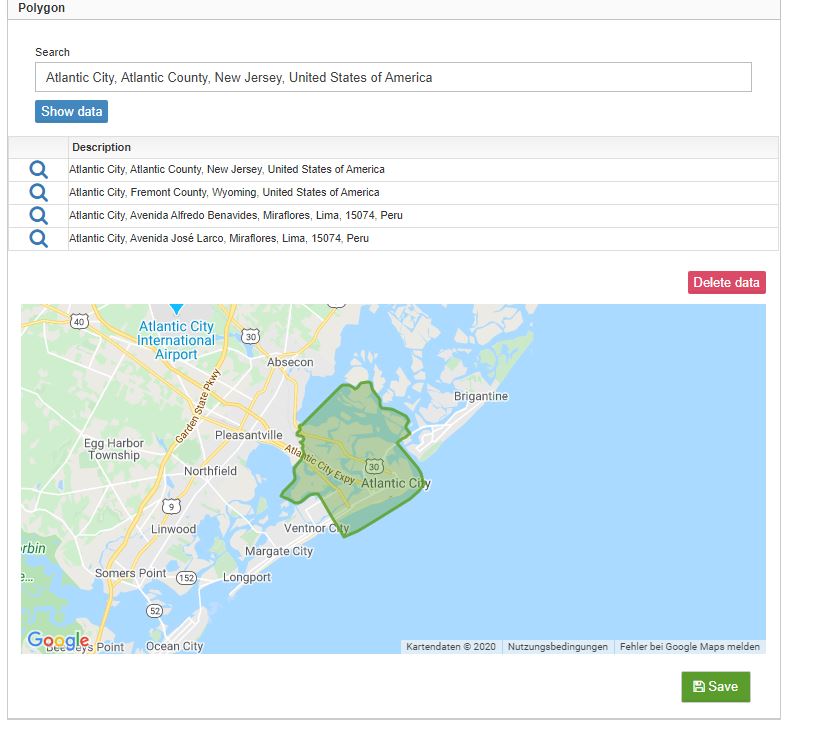Rate Tables
Deposit a rate table and share it with affiliates.
The prerequisite for using this function is:
My Share
The following describes how to work with the standard rate table „My Share„.
This rate table can be shared with affiliates.
Users of Volume Plan 350 have the option of creating several rate tables and e.g. assigning them to a single supplier.
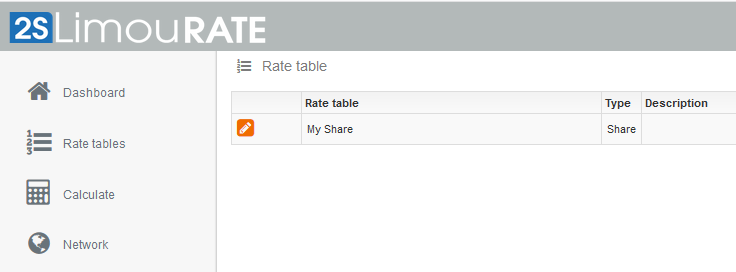
When clicking at „Rate tables“ a list with the available rate tables opens. At default the standard rate table „My Share“ is available.
Open „My Share“ by clicking at the pencil icon
Detail data
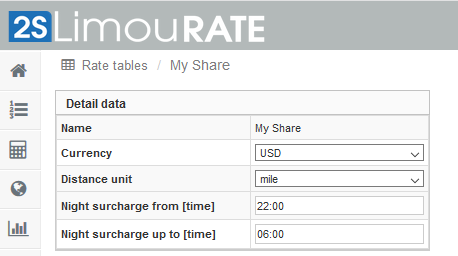
Name: Name of the rate table
Currency: Basic currency of the stored rates
Distance unit: Miles or Km
Night surcharge from / up to:
Period during which the surcharge is to be levied.
(Military time)
Categories

The vehicle categories for which the rate table is valid.
Select categories by clicking „+Add“
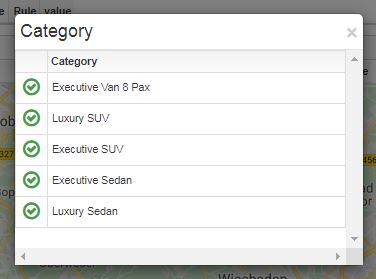
Add category by clicking the green icon at the left.
Sharing rate tables
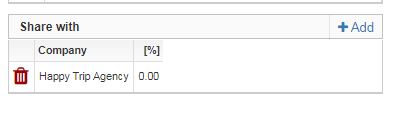
Add a company with whom you want to share the list by clicking on „+Add“.
In the column headed „%“ you will see the deposited discount or surcharge for this affiliate.
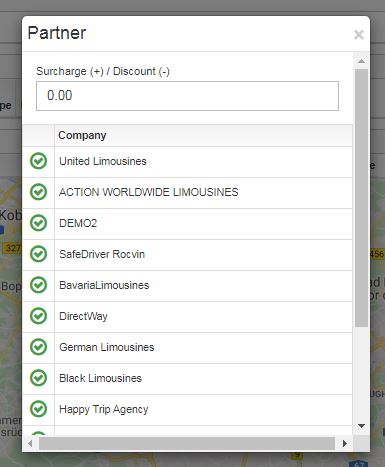
If necessary, add the desired surcharge / discount to the rates of this rate table and select the corresponding affiliate by clicking on the green icon on the left side.
This option makes it possible to store individual rates at affiliate level, provided that these can be calculated on a percentage basis based on the „My Share“ rate zable.
More sophisticated and individual rate models for individual customers can be created with Volume-Plan 350.
PtP / Hourly
One way of calculating the rate is to calculate on the basis of the distance to be driven, the travel time or a combination of distance and travel time.
(Flat rates, e.g. for airport arrivals or trips from one city to another are covered via „Basic Rates“ or „Fixed Routes„.)
The following rate calculation method is stored as the default setting:
Point-To-Point
Point-to-Point rates are calculated based on the distance traveled in miles or kilometers.
Flat rates for mileage ranges (e.g. 0 – 25, 25 – 50 and 50 – 100) can be stored.
In addition, it can be defined from which distance a rate per mile / kilometer is to be calculated.
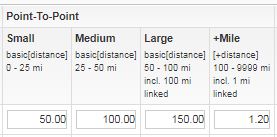
By default, three kilometer ranges with fixed prices are defined:
Small
0 – 25 miles or kilometers
Rate in this example: $ 50.00
Medium
25 – 50 miles or kilometers
Rate in this example: $ 100.00
Large
50 – 100 miles or kilometers
Rate in this example: $ 150.00
If the distance between pickup and dropoff is within one of these mileage ranges and the rate calculation based on distance (PtP) is selected, the respective flat rate is displayed as the rate for this trip.
If the distance between pickup and drop-off is greater than 100 miles, in this example $ 150 is calculated for the first 100 miles. For each additional mile, $ 1.20 is calculated as defined in the „+Mile“ column.
Example:
The distance is 200 miles.
The first 100 miles are charged at $150. Add 100 miles x $ 1.20 = $ 120.00
Total price: $ 150.00 + $ 120.00 = $ 270.00
Settings such as the definition of the mileage ranges can be changed by the user himself. Read about this: Calculation model
Hourly
Hourly rates are calculated on the basis of the booking duration. In addition to the hourly rates for booking the vehicle, included miles / kilometers per hour can be deposited.
Furthermore, the rate for additional miles / kilometers is defined.
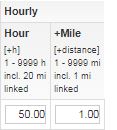
By default, 20 miles / kilometers are included in the rate per hour. Additional miles / kilometers are charged at the stored rate per mile / kilometer.
Example:
Booking Duration: Four hours
Driven distance: 130 miles (Included: 4 x 20 miles = 80 miles ==> 50 additional miles)
Calculation:
4 h x $ 50.00 = $ 200.00
50 miles x $ 1.00 = $ 50.00
Total: $ 250.00
Settings such as the defintion of included miles / kilometers can be changed by the user himself. Read more about this: Calculation model
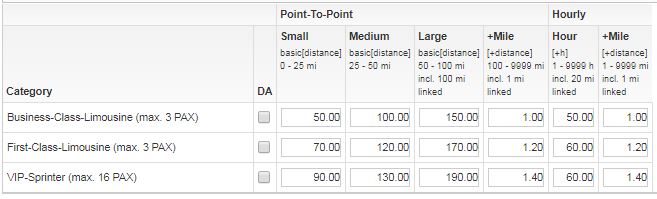
The rate table is a combination of the stored vehicle categories (rows) and the described tariffs (columns).
Store your respective rates in the table and please do not forget to save the stored data by clicking the „SAVE“ button at the top right of the screen!
Basic Rates
Travel time / Fixed routes versus Basic Rates
Travel time / Fixed routes
Mileage and time are defined manually when the entry is created.
The calculation result depends on the entries made under „Point-To-Point“ or „Hourly“ in the corresponding rate table
Changes in the prices for hours and miles / kilometers automatically affect the prices of fixed routes.
In the case of a rate enquiry, a check is first made to see whether a rate based on the „Fixed routes“ can be calculated for this enquiry.
If this is the case, the distance and duration will not be calculated via Google Maps, the „Basic Rates“ will not be taken into account.
Basic Rates
Mileage and time are queried for each rate calculation at Google Maps.
The calculation result is the fixed rate for this article, which is stored under „Basic Rates“ in the corresponding rate table.
Rates for „Basic Rates“ have to be changed at article level in the individual rate table.
If the rate cannot be determined via „Fixed routes“, LimouRATE checks whether the request can be covered by a „Basic Rate“.
If this is not the case, the rules stored under „Point-To-Point“ or „Hourly“ apply.
Basic Rates increase flexibility at the level of the individual rate table.

Basic Rates are used when fixed rates are to apply between two locations or areas.
Examples:
1. From the airport to the city / downtown
2. From city A to city B
For the use of Basic Rates, the geocoordinates of the pickup and the dropoff are checked. If these are in the defined areas, the rate defined in this article is delivered as the result.
Click „<->Add“ at the top right of this table to add a new article at Basic Rates.
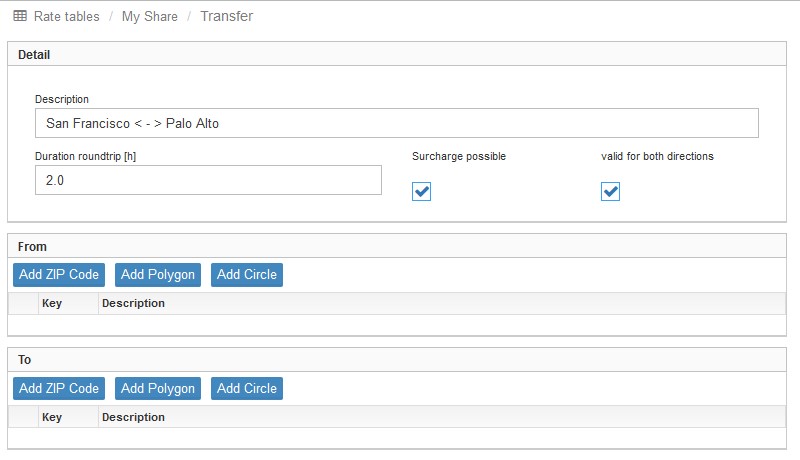
Detail
Description:
A name to identify the article in the list with the Basic Rates
Duration roundtrip (h):
The time in hours that is normally needed to do this job garage2garage.
This information is needed if surcharges for night / weekend shall apply. Depending on the start time and the duration defined here, LimouRATE takes into account the surcharges for the portion of the trip duration that is subject to surcharges according to the rules.
Surchage possible:
Confirm if the deposited surcharges shall apply to this article
Valid for both directions:
Confirm if from->to is the same rate like to->from
(In some cases, the price for the outward journey is not the same as for the return journey.
For example, for an airport arrival with waiting time and a departure without waiting time. )
There are three ways to define an area for the pickup / dropoff:
- Add ZIP Code
- Add polygon
- Add Circle
To select the best fitting way please click the corresponding button.
1. Add ZIP Code
Areas can by be defined by storing all ZIP-Codes of the related area.
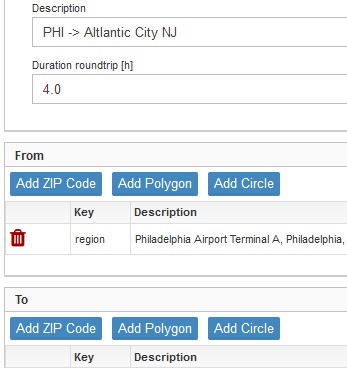
Please click the button „Add ZIP Code„
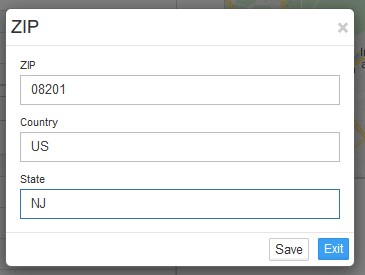
ZIP
ZIP code as officially defined
Country
Please use the related country code to make the specification clear.
Please find a listing of the related country codes following this link.
Further below is a list with the codes of the G20 countries and some other European countries in alphabetical order.
State
Mandatory for the USA to define the ZIP code. Please find the needed abbreviations following this link to US Postal Services.
Please confirm your entry by clicking the „Save“ button on the bottom right.
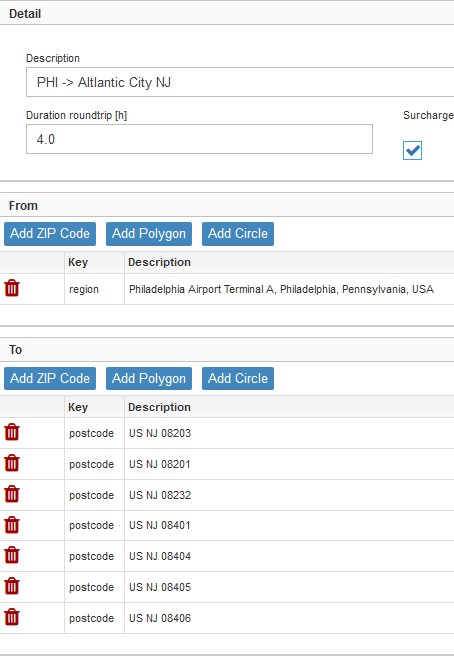
In the screenshot on the left side the dropoff area „Atlantic City (NJ)“ is defined by a list of the corresponding postal codes.
Please note:
Regions that are defined by postal codes are not visualized on the map on the right side!
Country Codes
AR
AU
BE
BR
CA
CN
DK
Argentina
Australia
Belgium
Brazil
Canada
China
Denmark
FI
FR
DE
GB
IN
ID
IE
Finland
France
Germany
Great-Britain
India
Indonesia
Ireland
IT
JP
MX
NL
NO
RU
SA
Italy
Japan
Mexico
Netherlands
Norway
Russian Federation
Saudi-Arabia
ZA
KR
ES
CH
SE
TR
US
South Africa
South Corea
Spain
Switzerland
Sweden
Turkey
United States of America
2. Add polygon (Geofencing)
This a very powerful and time saving function.
Start this function by clicking the „Add polygon“ button in the detail view
There are two ways to create a polygon:
(a) Geodata query
(b) Manually
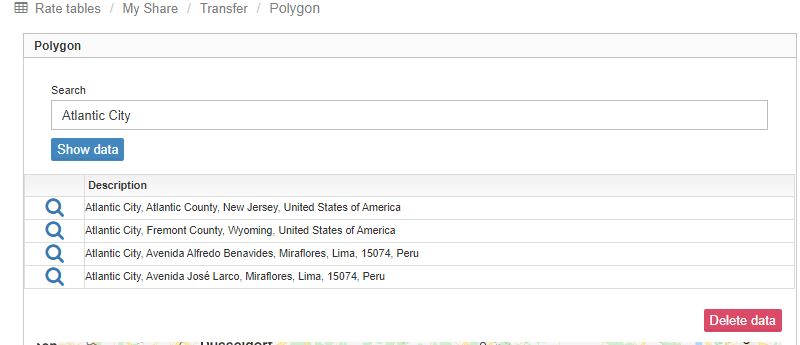
(a) Geodata query
1. Enter the name of a city or an area into the search field (here i.e. „Atlantic City“).
2. Start the search by clicking the „Show data“ button.
3. Select the appropriate list entry by clicking on the magnifying glass symbol
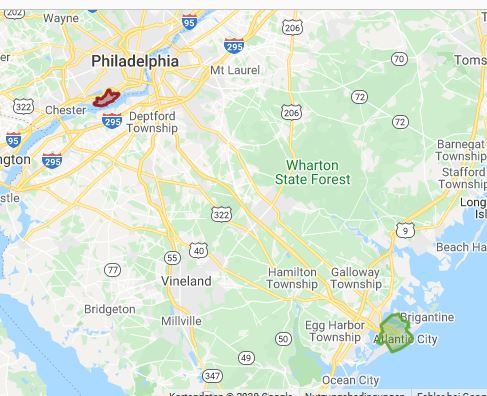
If „Add polygon“ by geodata query was used to create the areas for pickup and dropoff, both areas are visualized on the map on the right side.
In this example pickup is at Philadelphia Int. Airport PHI, dropoff is at Atlantic City, NJ.
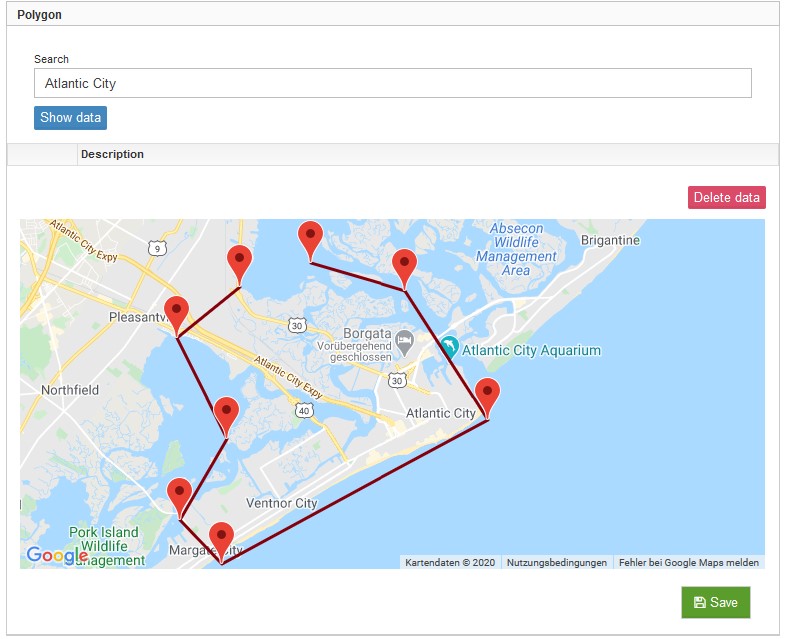
(b) Manually
In some cases, the geodata for delimiting a region is not available or you need a „higher resolution“ to map your calculation method.
In these cases you can draw a polygon manually in the following steps:
1. Navigate the map hy clicking and holding the right mouse button at the desired position. Use the scrollwheel to scroll in and out.
2. Click at a point at the edge of the desired area by using the left mouse button.
3. Click at further points to describe the desired area.
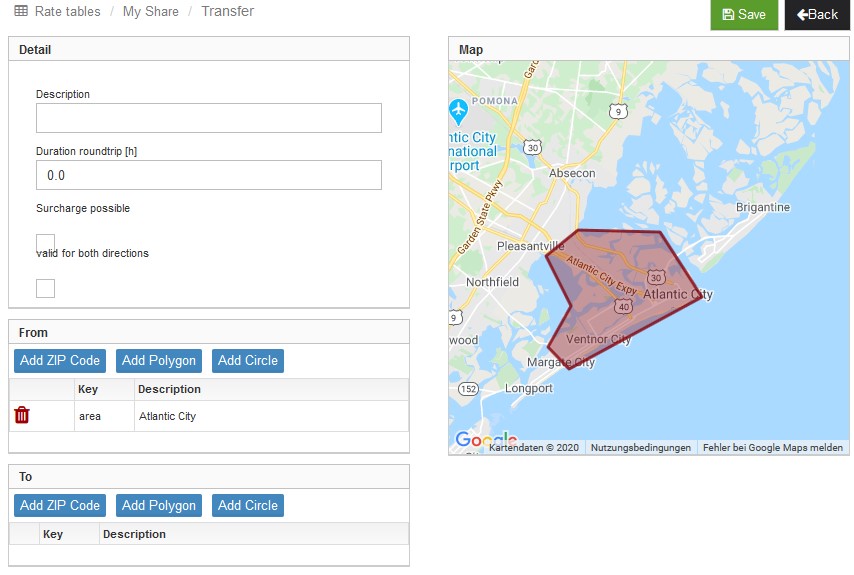
LimouRATE will connect the points with a line. After clicking the „Save“ button at the bottom right, LimouRATE will automatically connect the last and the first point and close the polygon.
All points within the polygon belong to the described area.
3. Add Circle
This function creates an area in the form of a circle with a defined radius around a desired point.
To start this function please click the „Add Circle“ button on the detail view.
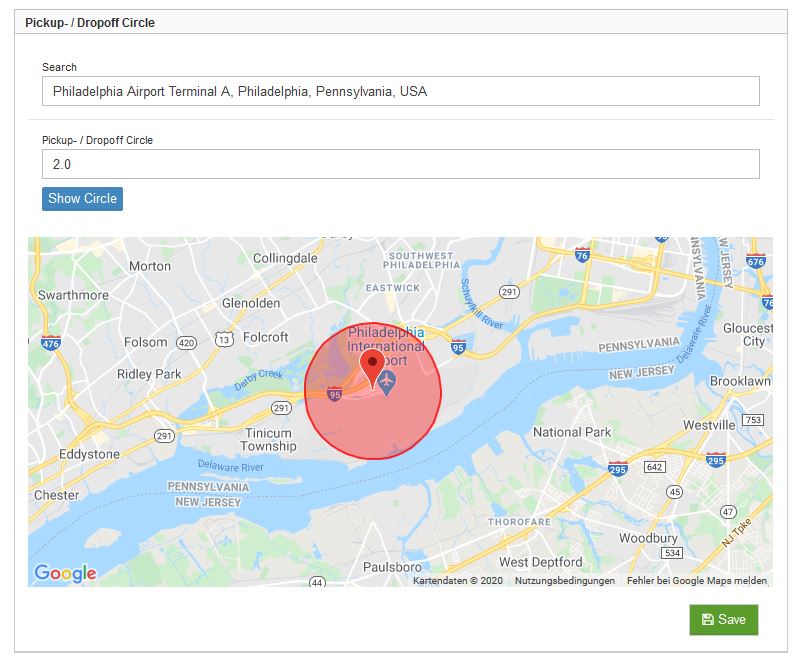
Search
Enter the desired address for the circle and complete by using the proposals from Google (needed to assign GPS data).
Pickup- / Dropoff Circle
Enter the desired radius of the circle in miles.
„Show Circle“ button
Click this button to show the circle at the map below.
Confirm by clicking the „Save“ button on the bottom right.

In this example the result is an airport arrival at PHI, defined by a circle with a radius of two miles, with dropoff at Atlantic City (NJ), defined by polygon function.
The estimated duration for the roundtrip is four hours.
Confirm by clicking the „Save“ button on the bottom right.
The result is a list with basic rates

In this example we find two airport arrivals defined as Basic Rates.
„APT LAX arrival“ and „PHI – > Atlantic City NJ„
As many „Basic Rates“ as desired can be created within a price list.
As next step enter the rates for this trips and the rates for additional hours per vehicle category.
Surcharges region based

In some cases, surcharges are payable depending on the destinations to be reached.
These could be e.g. parking fees, airport taxes or tolls.
With this function it is possible to automatically include these costs in the price calculation when this destination is approached.
Click „<->Add“ at the top right of this table to add a new region based surcharge.
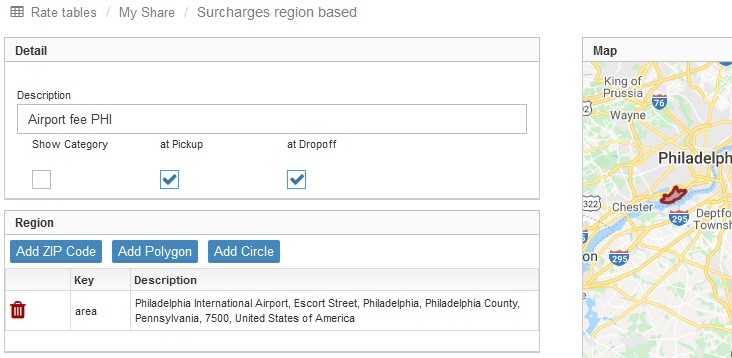
Description
Name / description of the surcharge
Show Category
at Pickup
Surcharge shall apply if the destination is the Pickup destination.
at Dropoff
Surcharge shall apply if the destination is the Dropoff destination.
Region
Region / area to which the surcharge is to apply.
The definition of this region / area is similar to descriptions at „Basic Rates„

The results are surcharges that are taken into account in a rate calculation if pickup or dropoff is located in the defined region.
Surcharges

Definition of different types of surcharges:
- Weekend Surcharge
- Night Surcharge
- Freely definable surcharge
This surcharges are lelated two temporal events like weekends or night hours. According to this definitions, LimouRATE will take into account surcharges in the rate calculation.
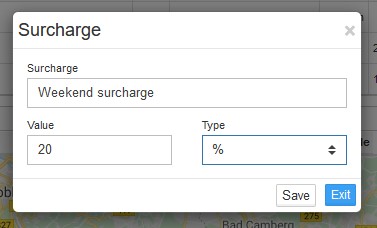
1. Weekend Surcharge
Surcharge
Description / name of the surcharge.
Value
A figure to define the amount of the surcharge.
Type
As amount or percentage
=> Confirm by clicking the „Save“ button on the bottom right.
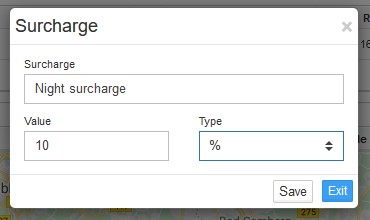
2. Night Surcharge
Surcharge
Description / name of the surcharge.
Value
A figure to define the amount of the surcharge.
Type
As amount or percentage
=> Confirm by clicking the „Save“ button on the bottom right.
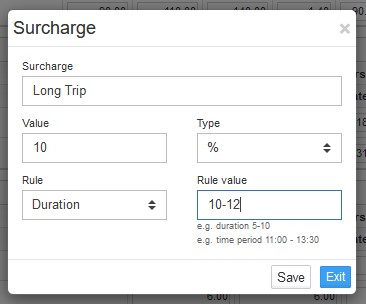
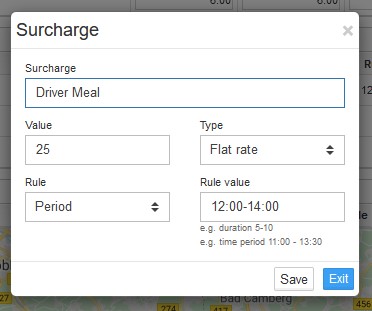
3. Free definable surcharge
Surcharge
Description / name of the surcharge.
Value
A figure to define the amount or percentage of the surcharge.
Type
As amount or percentage
Rule
Duration: Duration in hours.
Example: 10% Surcharge for long trips with a duration between ten and twelve hours.
Period: Period of time (Format: Military Time / 24h)
Example: USD 25.00 for driver meal when the booking time includes the period from 12:00 to 14:00 h.
Rule Value
Start and end of duration or period
=> Confirm by clicking the „Save“ button on the bottom right.
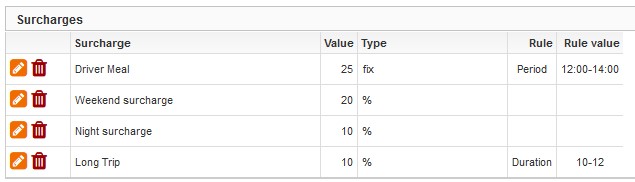
The result is a list of surcharges to be taken into account in the price calculation.
Please do not forget to save all your changes by clicking the green „Save“ button top right!
Congratulation! You entered all needed data to use the rate table!
The next steps should be: